portatour® stellt Ihnen einen Terminkalender zur Verfügung, in den Sie alle Termine eintragen können – z.B. fest vereinbarte Kundenbesuche, Firmenmeetings, Werkstatttermine, geplante Telefonate. Diese Termine werden bei der automatischen Besuchsplanung mit höchster Priorität berücksichtigt.
Lassen Sie sich den Besuchsplan, Ihre fixen Termine und Ihre Besuchsberichte übersichtlich in einer Tages-, Wochen- oder Monatsansicht darstellen. Sie gelangen auf drei Wegen zum Kalender:
- Hauptmenüpunkt Kalender
- Hauptmenüpunkt Besuchsplan > Mehr > Kalender
- Auf der Kundendetailseite im Abschnitt Kommende Termine auf Geeigneten Tag finden klicken
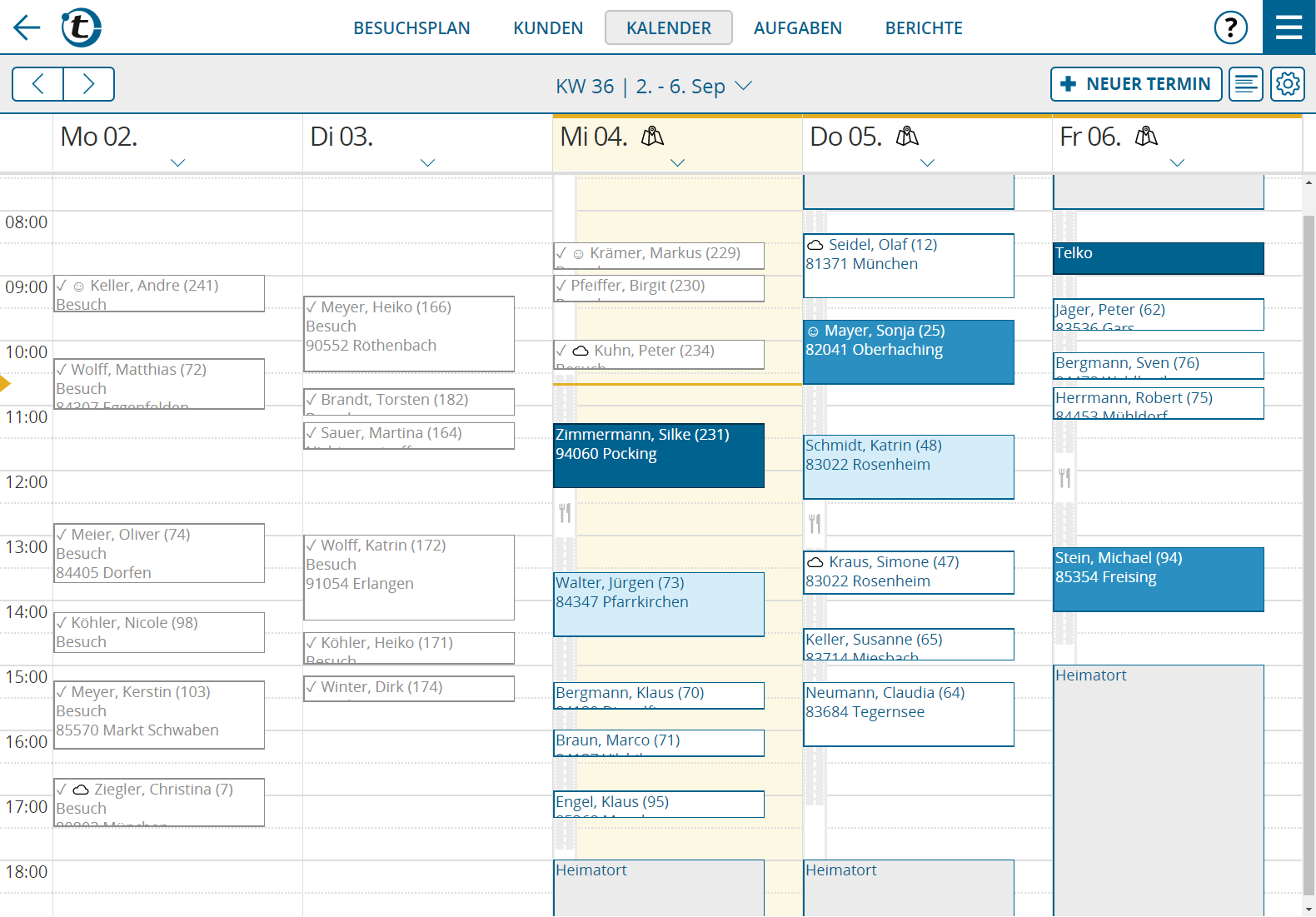
Zukünftige Einträge im Kalender sind unterschiedlich gefärbt:
- Dunkelblau: Termine zu einer bereits fixierten Uhrzeit
- Mittelblau: Termine beliebig am Tag
- Hellblau: Kundenbesuche bei von Ihnen vorgemerkten Kunden
- Weiß: Besuchsvorschläge seitens portatour® anhand des Besuchsintervalls des Kunden
- Grau: Übernachtungsvorschläge (am Heimatort oder Auswärtsübernachtung)
Allgemein gilt: Je dunkler die Färbung, desto genauer wurde der zeitliche Spielraum für diesen Besuch bereits festgelegt. Während ein weißer Besuchsvorschlag lediglich eine mögliche Empfehlung für Tag und Zeit ist, die noch verschoben werden kann, muss ein dunkelblauer Termin genau zum angezeigten Zeitpunkt stattfinden.
Weitere Färbungen im Kalender:
- Grau umrandete Einträge mit grauer Schrift stellen Besuchsberichte dar.
- Der aktuelle Tag ist hellgelb hinterlegt.
- Die orange Färbung in der Kopfzeile zeigt jene Tage, für die aktuell ein Besuchsplan existiert.
- Kollisionen werden durch rote und gelbe Warnmarkierungen bei Terminen (siehe dazu Termine erstellen) angezeigt.
In der Tages- und Wochenansicht werden Fahrten durch graue Straßen dargestellt, Mittagspausen durch ein „Gabel/Messer“-Symbol. Bei Zeiten, die nicht verplant sind – z.B. Wartezeiten vor fixen Terminen – ist anstatt der Straße eine weiße Fläche zu sehen.
Ein Klick auf die Datumsanzeige ganz oben öffnet ein "Gehe zu"-Fenster, um schnell zu einem anderen Datum zu wechseln:
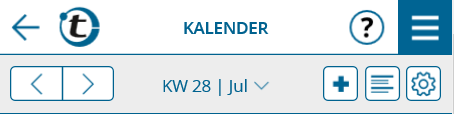
In der Kopfzeile des Kalenders werden die Landkartendarstellung und das Vorhandensein von Aufgaben mit Symbolen dargestellt. Der kleine Pfeil nach unten visualisiert, dass sich bei Klick ein Menü öffnet. Dieses Menü enthält Links zum Besuchsplan des Tages und zur Landkartendarstellung, sowie Funktionen zur Aufgabenverwaltung und Terminerstellung (siehe Aufgaben). Außerdem können Sie hier auch den Tag bearbeiten (siehe Tag verschieben oder tauschen).
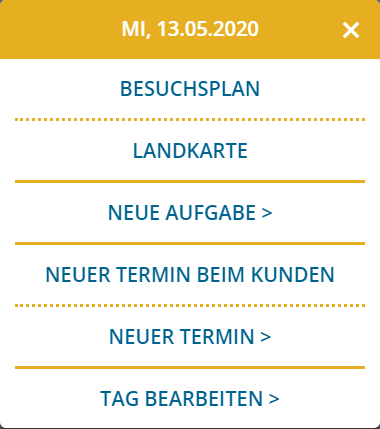
Wenn Sie Ihre Besuchsberichte nur mit Datum aber ohne Uhrzeit speichern (festlegbar unter Optionen > Berichtswesen > Besuchszeiten), werden diese untereinander aufgelistet:
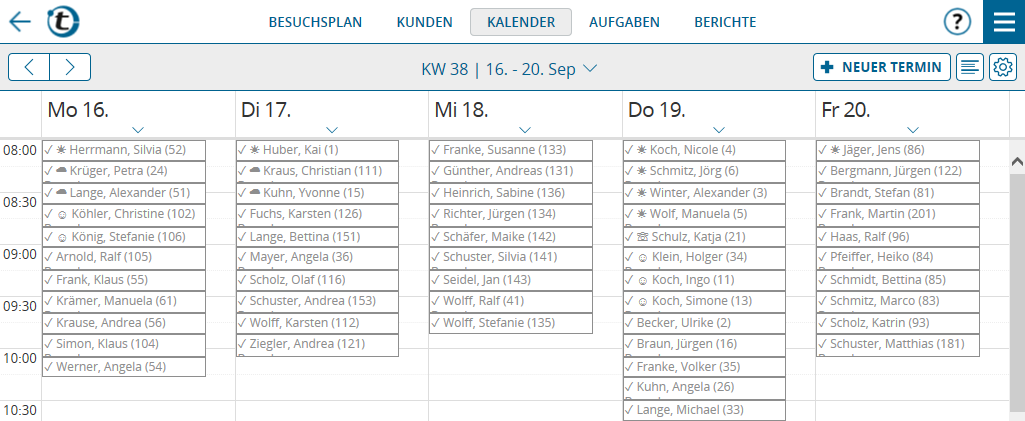
Termine erstellen
Einen neuen Termin erstellen Sie durch Anklicken des Knopfes Neuer Termin oder des gewünschten Terminzeitpunkts im Kalender. Es erscheint das Menü Neuer Termin, wo Sie die gewünschte Terminart auswählen können (siehe auch Termin erstellen).
Sofort nach dem Speichern eines Termins prüft portatour®, ob der Termin womöglich mit anderen Terminen kollidiert. Dabei werden auch notwendige Fahrzeiten zwischen den Terminen berücksichtigt. Als Benutzer erkennen Sie kollidierende Termine anhand des vorangestellten roten Blitz-Symbols - und das überall in portatour®, wo Termine angezeigt werden. Termine, die im Besuchsplan aufgrund einer Kollision durch portatour® automatisch verkürzt wurden, werden im Kalender gelb markiert.
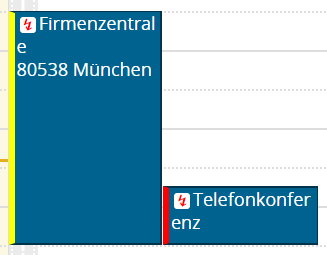
Neue bzw. bearbeitete Termine werden im Kalender solange mit einer roten Linie versehen, bis sie auch korrekt im Besuchsplan vorhanden sind. Erkennt portatour®, dass der Besuchsplan 'veraltet' ist, weil Sie im Planungszeitraum Termine erstellt oder bearbeitet haben, wird aus dem portatour®-Logo in der Menüzeile ein rotes Besuchsplan aktualisieren-Symbol. Klicken Sie auf dieses und der Besuchsplan wird unter Berücksichtigung der aktuellen Terminsituation neu berechnet.
Terminliste
Ein Klick auf das Symbol  führt Sie zur Terminliste (siehe Terminliste).
führt Sie zur Terminliste (siehe Terminliste).
Kalenderoptionen
Durch Klick auf das Zahnrad-Symbol rechts oben im Kalender gelangen Sie zu den Optionen der Kalenderansicht.
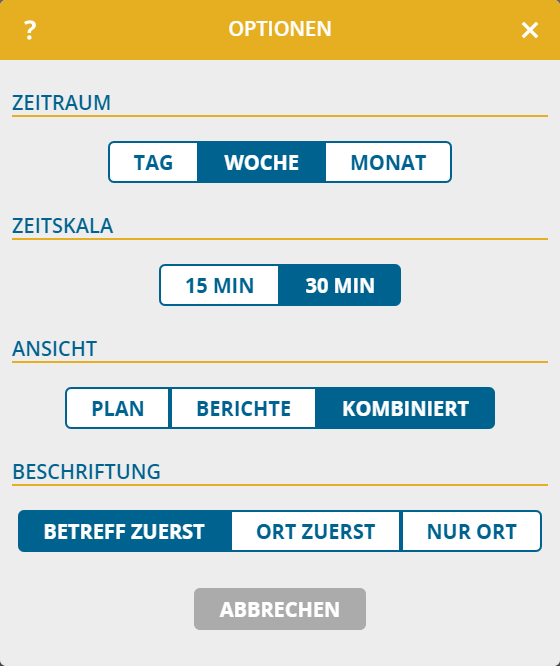
Hier legen Sie fest, welcher Zeitraum (Tag, Woche, Monat) angezeigt wird.
Wenn Ihre Besuche häufig kürzer als 30 Minuten dauern und Sie gerne mit der Tages- oder Wochenansicht des Kalenders arbeiten, empfiehlt es sich, die Zeitskala von 30 auf 15 Minuten zu ändern. Die Termine werden dadurch im Kalender doppelt so hoch dargestellt und enthalten somit mehr Text.
Wählen Sie auch die Art der Ansicht aus:
- Plan: Sie sehen nur den Besuchsplan und fixe Termine.
- Berichte: Sie sehen ausschließlich Besuchsberichte.
- Kombiniert: Termine, Besuchsvorschläge und Besuchsberichte werden gemeinsam dargestellt. Ein Termin bzw. Besuchsvorschlag zu einem Kunden wird nur solange im Kalender angezeigt, bis es an diesem Tag einen Besuchsbericht zu diesem Kunden gibt – d.h. der Kunde tatsächlich besucht wurde. Dann wird nur noch der Besuchsbericht dargestellt.
Im Abschnitt Beschriftung wählen Sie, wie und in welcher Reihenfolge die einzelnen Termine, Besuchsvorschläge und Besuchsberichte im Kalender beschriftet sind. Wählen Sie zwischen Betreff zuerst, Ort zuerst oder Nur Ort. „Betreff“ enthält auch den Kundennamen.
Kalender freigeben
Nutzen Sie die Kalenderfreigabe in den Optionen, um Ihre Fixtermine, den Besuchsplan oder Ihre Besuchsberichte auch in anderen Programmen (z.B. Google Kalender oder Outlook) zu sehen oder anderen Personen zur Verfügung zu stellen (Details siehe Kalenderfreigabe).
